XMのデモ口座は5分もあればすぐに作れます。手軽にFXを体験できますので、是非お試しください。
XMのデモ口座開設方法
まずはXMのホームページに行きます。
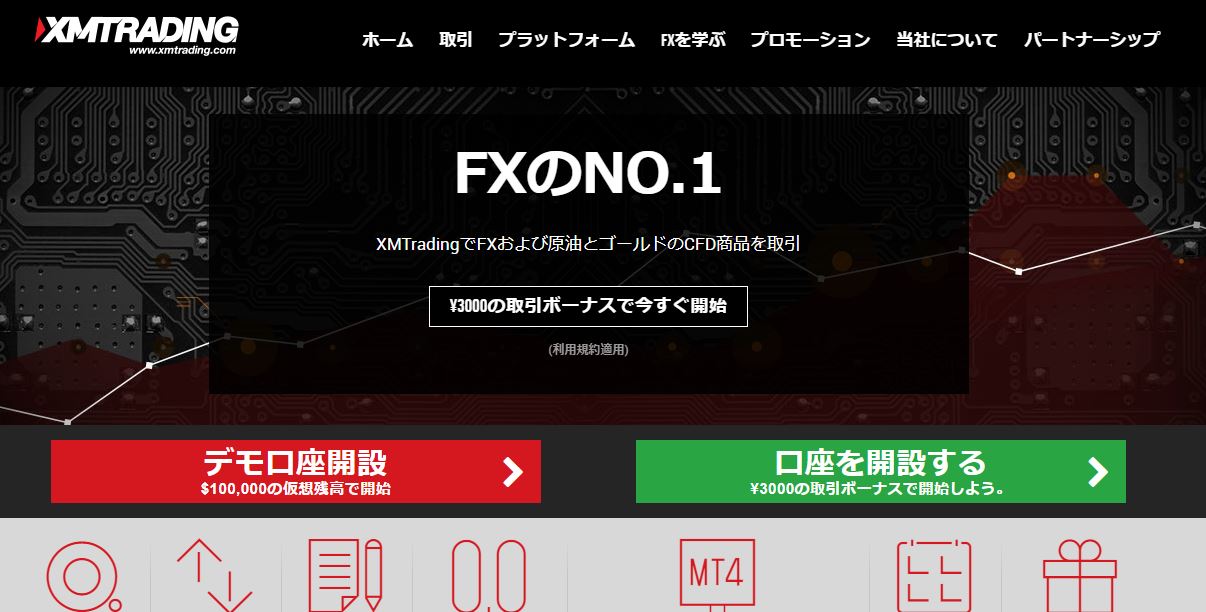
デモ口座開設をタップ
するとトップページの下あたりにこういう部分がありますので「デモ口座開設」を押しましょう。
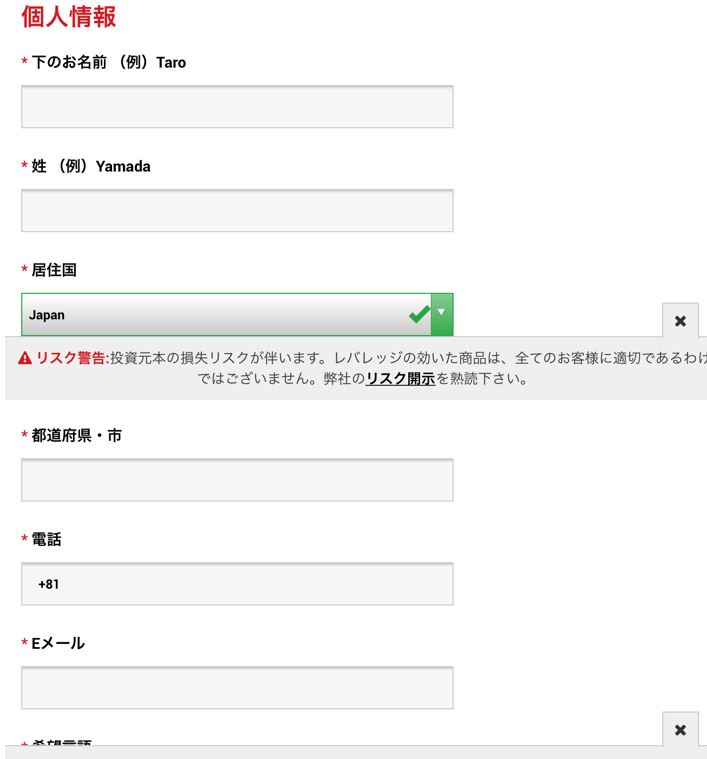
するとこのように登録画面に行きます。
デモ口座ですので、Eメール以外の欄は名前も住所も電話番号も適当に書けば大丈夫です。
勿論、本口座の場合はちゃんと書く必要がありますが・・・
取引口座の選択は注意が必要 MT4を選択
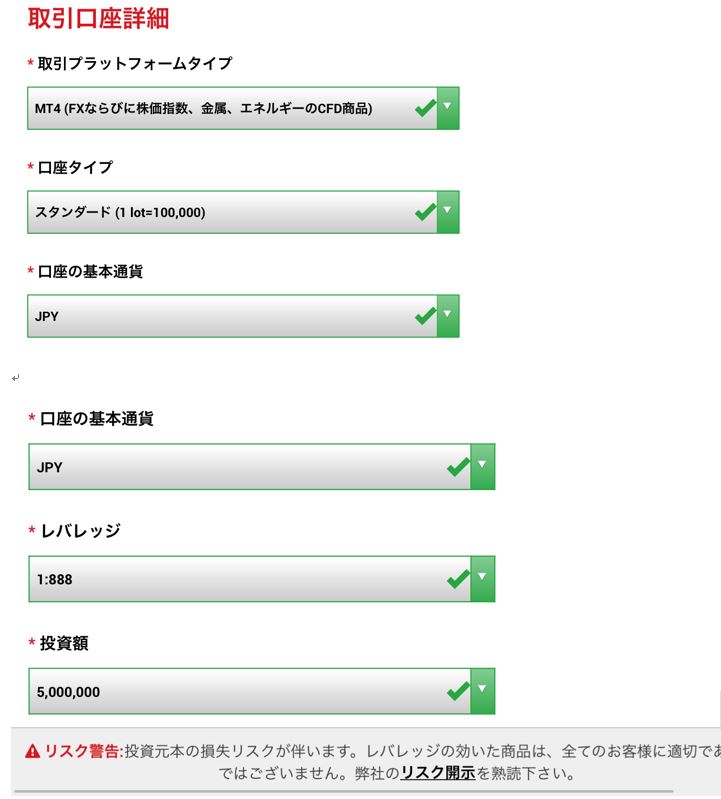
個人情報欄の次は取引口座詳細欄がありますが、こちらは少し注意が必要です。
まず「取引プラットフォーム」は、初期設定はMT5になっていますが、MT4にしておきましょう。どちらでもいいといえばいいのですが、扱いやすいのはMT4です。
「口座タイプ」はスタンダードで大丈夫です。
「取引通貨」は初期設定はEUR(ユーロ)になっていますが、分かりづらいのでUSD(米ドル)かJPY(日本円)にしておきましょう。
投資額は初期残高です。こちらはお好みで設定しておきましょう。
口座パスワードの設定
最後はパスワード設定です。アルファベットの大文字小文字と数字の3種類を入れておく必要があります。
これで「デモ口座開設」の欄を押せば、登録が完了します。記載したメールアドレス宛にMT4の口座番号が送られてきます。
スマートフォン版MT4のログイン方法
MT4のログイン方法ですが、スマホですとMT4のアプリがありますので、そちらをまず検索しましょう。
MT4アプリをダウンロード
MT4のアプリをダウンロードして入ったら、次はログインです。
新規口座を選択
一番右の「設定」を開いて「新規口座」を押します。
するとこのような画面が出てきますので「既存のアカウントにログイン」を押します。間違えやすいのはここで「デモ口座を開設する」の方を押してしまう点ですが、こちらを押してしまうと迷宮に入りますのでご注意下さい。
サーバーの検索
次はサーバーの検索です。検索窓に「xmt」とまで押すと「XMtrading-demo3」というサーバーが出てきますのでそちらをタップ。
するとこのようなログイン画面が出てきます。「ログイン」欄にはメールアドレスに送られてきたMT4の口座番号を入れ、パスワードには最初の登録で設定したパスワードを入れましょう。
これでログインが完了します。
PC版のログイン方法
ちなみにPC版ですが、こちらはXM専用のMT4を使います。
具体的な手順ですが、XMのトップページにプラットフォームという欄がありますので、まずそちらをクリックします。
するとこのような欄が出てきますので、ウィンドウズの方はPC対応MT4を押しましょう。Macの方はMac対応MT4です。
最後はダウンロードを押すとインストールが始まります。MT4を起動した後は「ファイル」欄に「取引口座にログイン」というものがありますので、そちらを押せばスマホ版と同じようなログイン画面が出てきます。
デモ口座はあくまでも練習用。活用するなら・・・
デモ口座はあくまでも練習用であり、当然実際にお金を賭けるリアルトレードとは雲泥の差があります。
ただし上手く活用すればリアルトレードへの足がかりを掴める利点があります。具体的な使い方としては
- a.取引の流れを練習する。
- b.チャートを見ることに慣れる
- c.手法を実践投入する前に検証する
あたりがあります。aとbは当たり前ですが、cも重要です。何らかの取引のアイデアをデモトレードで試してみるというわけです。
ただし、デモトレードで少し上手くいったからリアルでもうまくいく、というわけではありませんので要注意です。まあこれについてはデモだからリアルだからという話ではないのですが・・・
何はともあれ、はじめの一歩を踏み出すのにデモトレードから入るのは有効な方法だと思います。ゲームで言えばチュートリアルみたいなものですので、いきなり実戦に入るよりもいいのかもしれません。
今回はXMのデモ口座開設について案内をさせていただきました。デモはあくまでもデモですが、使えるものは有効活用しておきたいですね。
もっとも、最終的には「己自身との戦い」であるのが相場ですので、そちらも頭の片隅に入れておいてください。良くも悪くもFXの魔物はデモトレードには出て来ませんので・・・
ちなみにですが、デモトレードを経由せずにいきなり実弾から入るのも、少額であればそれはそれでいいと思います。いきなり高額の元手を投入するのだけは危険ですのでやめておきましょう。
次はこちらです
⇒XMの最大のメリット「ハイレバレッジ」と「ゼロカット」
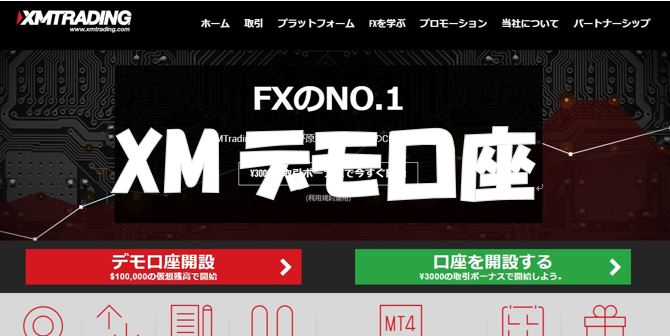
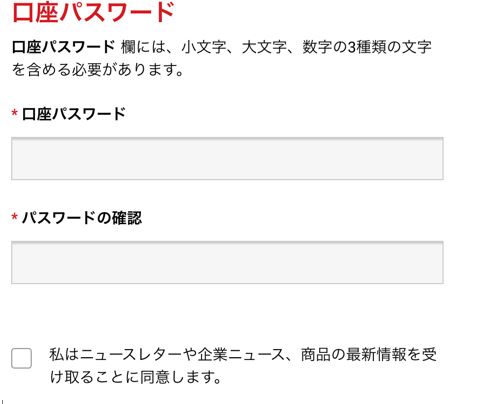
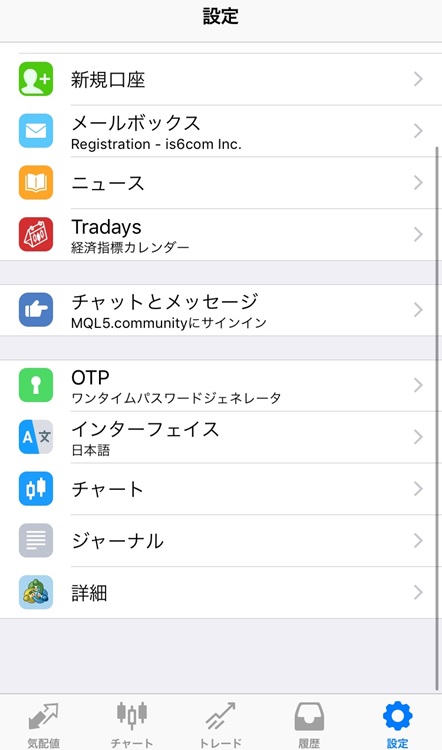
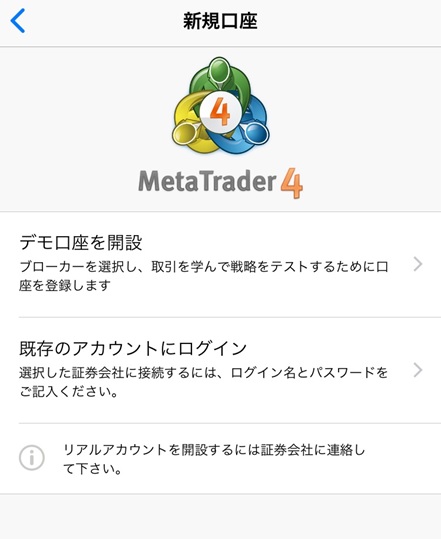
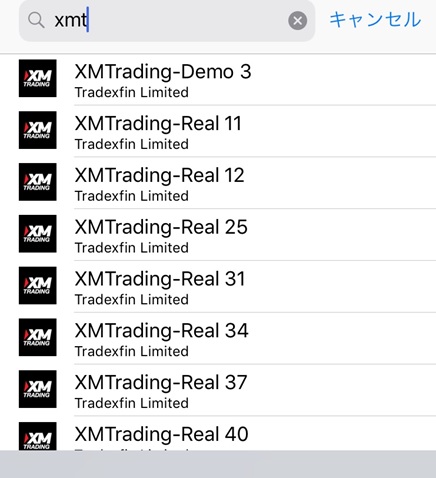
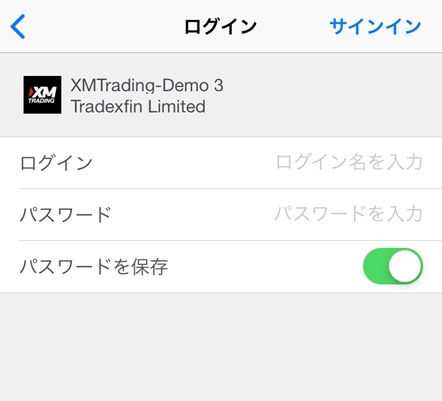
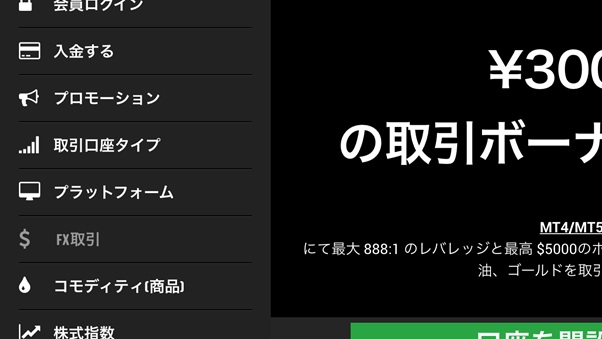

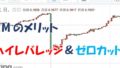
コメント